A Guide to Avoiding Pitfalls in Converting CorelDRAW Files to Laser Marking Files
This article provides practical solutions to the common problems encountered when converting CorelDRAW design files to laser engraving format.The program covers key techniques such as layer management, color mode selection, and file format selection. It helps users avoid problems such as overlapping color blocks and misaligned engravings, thereby increasing the efficiency of laser marking file production.
Why is it that your laser printer is always having problems?
Many designers who use CorelDRAW to output files for laser engraving often encounter a situation in which the engraving results don't match their design drafts.Either the lines would break for no apparent reason, or the filled areas would become hollow, and sometimes the machine would report an error.Most of these problems are related to the details of setting up the documents, so below we will take apart some of the most common pitfalls.
are three basic facilities that must be inspected.
Don't use the wrong color mode.
Laser equipment sees the world in black and white. If you use RGB or CMYK, the machine might interpret gray as a parameter for the intensity of the engraving.It is suggested that all the lines and fills be changed to pure black (K = 100 %), and the background set to no fill.There is a cold fact: Some equipment is particularly sensitive to red. If you see a red line that hasn't been carved, you can be sure that the color code is wrong.
The closed path is the compulsive one.
An open path that looks fine in CorelDRAW may become a "dead end" in the laser software.Check each node with the shape tool, paying particular attention to the points where the Bezier curves turn.There is a lazy person's trick: After selecting all the graphics, press Ctrl + Shift + Q, which automatically turns the outline into an object, and solves 90 % of the problems of closed paths.
Hierarchical management is very important.
Don't put all the elements on the same layer. It is recommended that you separate the outline, fill area and positioning marks.I've seen a real-world example of this problem: A customer who didn't separate the layers ended up with 2000 identical parts that were all 2mm off-center, costing him three days of work.Remember to give the layers good names, such as "Cutting Layer-0.5mm" and "Engraving Layer-Depth 2mm.
Choosing the right format is half the battle.
DXF format is the safest.
Although CorelDRAW allows you to export in PLT format, it turns out that DXF is more compatible.When exporting, be sure to select the AutoCAD 2000 / LT2000 DXF format, which should be compatible with almost all laser software.Be sure to check the "Export Text as Outlines" option to avoid losing the font.
The minefield of AI format.
Some friends like to export in AI format and then convert, but you have to be careful about gradients and special effects.For example, one customer had used a mesh fill tool to create a gradient effect, but after converting to AI the image became hundreds of tiny colored blocks, which directly caused the laser head to overheat.We recommend that you convert complex effects into bitmaps in CorelDRAW before processing them.
A final checklist before the real thing.
1. Press F4 to see if there are any extra anchor points.
2. Check the line connections at 100 % display.
3. Use the laser software to simulate the path of the laser beam.
4. Make trial cuts on scrap material before actually cutting the piece.
5. Keep two copies of the file: the original CDR and the converted DXF.
Finally, I must remind readers that there are differences in the decoders of different brands of laser printers. The best thing to do is to get the file specifications from the manufacturer.The most bizarre situation I've encountered is that one particular brand of machine requires that the file be exported in CorelDRAW X6, or else it will report an error. If we know about this in advance, it saves a lot of time.
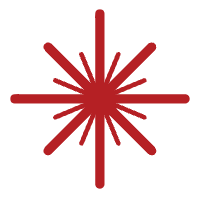 Laser marking machine
Laser marking machine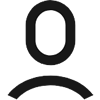
 Facebook
Facebook Twitter
Twitter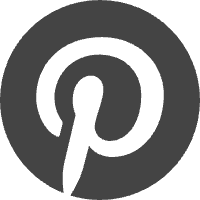 Pinterest
Pinterest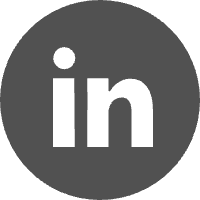 Linkin
Linkin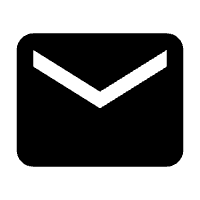 Email
Email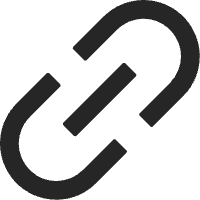 Copy Link
Copy Link