Solutions to Laser Software Problems
When companies use laser software to import logos, they often encounter errors due to incompatible file formats, too-low resolution, or software configuration problems.The program offers solutions to common problems and covers file format optimization, parameter adjustment, and compatibility settings, helping users quickly solve problems with importing logos and ensuring a smooth design process.
Why does Logo always give me an error message?
Many users who try to input their company's logo into laser software will be confronted with messages like "file not supported" and "resolution error.In fact, most of these problems have to do with incompatibility between file formats and software versions.For example, some old versions of laser software do not support the SVG format, so if you use this type of file, the system naturally won't cooperate.
Step 1: Check the file format.
Check the format types supported by the software.
Different laser software requires different formats.For example, CorelLaser prefers PLT format, while LaserCut is more accustomed to AI files.It is recommended that you first check the software's website to see exactly which formats are supported, or try converting the logo to a BMP or PNG file, both of which are widely used.
A trick for converting files.
If you only have a JPEG or PSD file, you can use an online conversion tool like CloudConvert to convert it into a vector format.Here's a reminder: After you've converted the image to a vector format, remember to use the software to preview it. Don't wait until you've tried to import it into a different program to find out that the lines are broken or the colors have bled together.
Step 2: Adjust the logo's resolution and size.
What if the resolution is too low?
If you have ever seen a fuzzy image, the resolution was probably not up to par.Laser engraving requires high image resolution. We suggest that you adjust the DPI of the logo to 300 or higher.Open the file in Photoshop, and you can modify it in the "Image Size" section. Be sure not to check "Resample Image," or the pixels will deform.
The size of the stone is beyond the scope of the sculptor.
Some of the errors were because the size of the logo exceeded the machine's maximum carving range.At this point you can go into the software settings and look at the workbench parameters, or you can directly reduce the image.It may be a bit of a nuisance, but isn't it better than having jagged edges and corners in the final image?
Step 3: Software compatibility.
Update your browser and plugins.
Have you ever encountered the error message "Cannot identify device"? It's probably because the driver is not properly installed.Check the Device Manager to see if there is a yellow exclamation mark next to the laser device, and download and install the latest driver from the manufacturer's website.If it's a third-party plug-in that's causing your system to crash, try first disabling the plug-in.
The color mode must be selected correctly.
Laser software is particularly sensitive to color, and for example pure black (RGB 0,0,0) may be recognized as a cutting instruction.I suggest that everyone convert their logos to grayscale and mark the important areas in dark gray. This will prevent accidental clicks and reduce the chance of reporting errors.
Other common pitfalls.
Don't use Chinese characters in file names! Some software programs can't handle Chinese characters. It's safer to use Pinyin or numbers.
If the graphics are complicated, remember to break them down into parts, import them, and then reassemble them. Don't let the software process too many nodes at once.
If you get an out-of-memory message, shut down other programs that are using up system resources, or upgrade your system.
By following these methods, most logo importation problems can be resolved.If it still reports an error, take a screen shot and send it to the software's customer service department. After all, every situation is different.
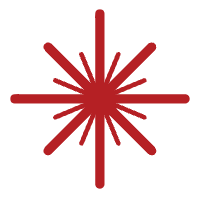 Laser marking machine
Laser marking machine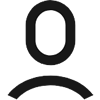
 Facebook
Facebook Twitter
Twitter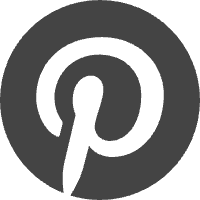 Pinterest
Pinterest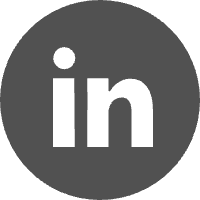 Linkin
Linkin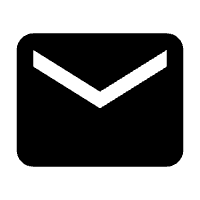 Email
Email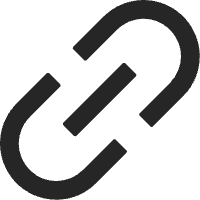 Copy Link
Copy Link