Three Tricks to Get Your Illustrator File Ready for Laser Cutting
If you want to use an AI file to quickly finish laser engraving, but you always seem to get stuck in the mud, here are three key techniques to help you out: AI file format inspection, matching parameters, and optimizing vector paths.It just takes five minutes to master the core techniques, and then even a beginner can avoid problems like blurry patterns and misaligned carvings.
Why are your files always having problems?
Many friends would use AI to make a design, then export it directly to the laser engraver, and the result would be either discontinuous lines or uneven depth.Actually, most problems arise from three sources: the file format is not converted correctly; the parameters for cutting the stone are not matched correctly; and the details of the path are not optimized.Here we provide some tips to help you avoid these pitfalls.
The key operation is the file format.
Checks for closed path.
First, open the file in AI, then press Ctrl + Y to enter outline mode.The key is to look for gaps in the carved area--broken lines in the carving will become a mess of random lines.If there is a gap, use the pen tool to manually fill it in. Don't expect the engraving machine to recognize it.
Parameters which must be changed before exporting.
Don't save in the native Ai format! When saving as DXF or SVG, make sure to choose "Preserve Editable Text" and "Simplify Paths.A resolution of 300 dpi is recommended, but for detailed work, 600 dpi is best, or you may end up throwing the machine out the window.
Secrets of setting parameters for a carving machine.
A golden ratio of speed and power.
When carving thin wood, the speed should not exceed 60 %, and the power should be set at about 70 %.When engraving a metal nameplate, the speed is reduced to 40 %, but the power is increased to 85 %.Remember: the faster the speed, the shallower the line. Too much power will burn the edges of the material.
A lazy technique.
When faced with a design that mixes text and graphics, divide the text and graphics into different layers in Illustrator.First the text is cut at 50 % power, then the graphics are cut at 85 % power. This is much more convenient than having to repeatedly adjust the parameters.
Optimization for double the effect.
The art of pruning.
Select the Simplify option under Object> Path, and set the precision to 90 % or higher.When converting from raster to vector, extra nodes can cause the cutting machine to stutter. By reducing these nodes, the smoothness of the cut is doubled.
Give the lines some space.
I then expanded the outer line of all the engraved lines by 0.1 mm.Don't underestimate the importance of this step, because it can prevent the letters from sticking together due to the laser burning, and it's particularly useful when carving small letters.
If you follow these three steps, the next time you transfer data from the computer to the machine and complete the carving, you will be able to control the whole process within five minutes.It may take some time to become familiar with the setup at first, but once you get the hang of it, you can get the machine to do what you want it to do in less time than it takes to drink a cup of tea.
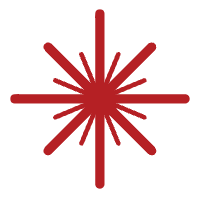 Laser marking machine
Laser marking machine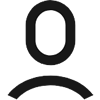
 Facebook
Facebook Twitter
Twitter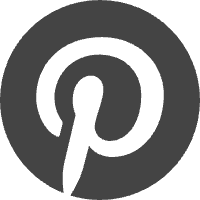 Pinterest
Pinterest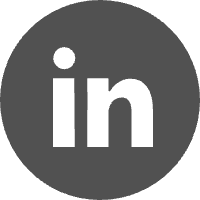 Linkin
Linkin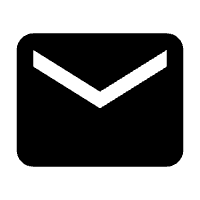 Email
Email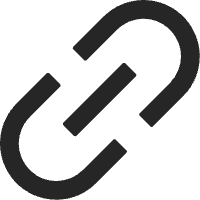 Copy Link
Copy Link