Network Problems and Solutions for Laser Systems: From Permissions to Data Transmission
During the process of networking laser devices, setting permissions and transmitting data are the two problems most often encountered by users.The guide addresses common problems such as network access rights, network connection stability, and data transfer failures, and provides a step-by-step troubleshooting guide that helps users quickly pinpoint the root of the problem. This ensures the equipment runs efficiently.
Why can't you connect your laser equipment to the Internet?
When many of my friends first tried to connect their laser equipment to the network, they always ran into all sorts of problems: even if they followed the instructions, they couldn't get the equipment to connect to the network, or the data would get stuck in the middle of transmission.Don't panic! Let's start at the most basic level and work our way through.
Step 1: Check the permissions.
Confirm whether the account is open.
When the equipment is connected to the network, the system may automatically close certain permissions.Some control software, for example, requires "managerial rights" to operate the network function.When you do this, remember to right-click on the program icon and choose "Run as administrator" to give it permission to run.
Firewalls and anti-virus software can be a hindrance.
If you're having trouble connecting your equipment to the network, chances are it's the firewall or anti-virus software.Try temporarily disabling these security programs (remember to switch them back on afterwards!), or add the laser software to your "trusted list" in the settings menu.
Step 2: Network connection.
Don't plug the network cable into the wrong port.
Don't laugh, but many old hands have fallen into this trap.Laser equipment usually has two network ports, one for internal network control and one for external network transmission.If it's put in the wrong way round, the equipment may indicate that the network connection is successful, but no data can be sent.You should check the manual.
What about IP address conflicts?
With a dozen machines on the same network, IP address conflicts are common.Here's an old trick: change the last three digits of the IP address to match the workstation number. For example, 192.168.1.101 would correspond to workstation number 1. It's easy to remember and avoids conflicts.
Step 3: Fix the data transmission.
The file was too big and transmission failed.
Does your laser cutting program take up hundreds of megabytes? Try dividing it up.Large files are broken up into many smaller files, just as furniture is taken apart for transport.Some control software has a feature that allows the transfer to pick up where it left off after an interruption.
Check data format compatibility.
Have you ever had a file that couldn't be read by the equipment? It might be a format problem.For example, if the old equipment only supports the .dxf format, and you send an .stp file, you're just wasting your time.Before transmission, the files are converted to a different format using the appropriate software, just like converting a Word document to a PDF before sending it to a customer.
Clear cache data regularly.
The equipment gets bogged down after a while, like a cell phone.It is recommended that the cache be cleared once a month, especially for devices that frequently transfer large files.It is simple to use: Just click on "Storage Management" in the control interface and then on "Clean up temporary files," just like clearing the cache on an instant messaging program.
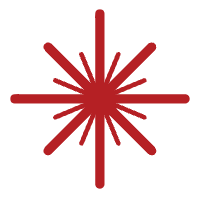 Laser marking machine
Laser marking machine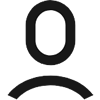
 Facebook
Facebook Twitter
Twitter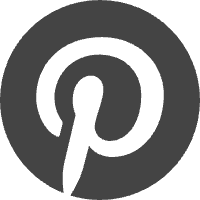 Pinterest
Pinterest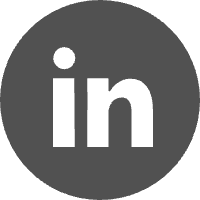 Linkin
Linkin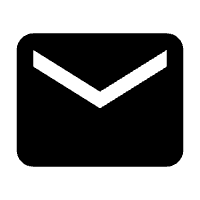 Email
Email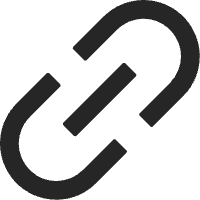 Copy Link
Copy Link