3D Laser Engraving Software: From Model Import to Path Optimization
This book provides a detailed explanation of the entire process of importing 3D models into marking software, from model format selection and parameter settings to path planning. It is suitable for beginners to quickly get up to speed and improve processing efficiency.Keywords: 3D marking software; model importation; path optimization.
1) Preparation before the introduction of the model.
Choose a compatible format.
Most 3-D engraving software supports STL and OBJ formats, but different equipment may have special requirements.If the file is in IGES format, for example, you should consult the manufacturer to see if you have the right software to open it.
Check the integrity of the model.
Before importing the model, be sure to check it with modeling software to make sure that there are no broken faces, overlaps, or unclosed areas.In particular, free models downloaded from the Internet often have such problems. A small crack that goes unnoticed can cause the machining path to "go off the rails.
Software basics, including setting parameters.
The interface is easy to master.
The first time you open the software you may be intimidated by the multitude of buttons, but there are really only a few core functions: on the left side you select a tool (for example, the type of laser head), on the right side you adjust parameters (power, speed), and in the middle area you preview the model.Just try out a few buttons for half an hour, and you'll soon get the hang of it.
This is a golden rule for setting parameters.
Power and speed are the key parameters.Different materials require different parameters--wood needs a low-power setting, whereas metal needs a higher power setting.A lazy trick is to ask the factory for a specification sheet, or to test a scrap piece of material first.
3. Practical techniques for route optimization.
The hidden danger of self-generated paths.
Although automatic path functions are convenient, they often cause the tool to take a longer route or to repeat itself.For complex surfaces, it is especially important to manually check the path, otherwise the processing time could be doubled.
Layered processing saves time.
When carving deep grooves or three-dimensional reliefs, don't carve all the way down in one go.This is done in order to protect the cutting tool and to reduce deformation of the material.Remember: Before pressing "Start," first simulate the path animation. You can discover 90 % of the potential problems.
A clever trick to slow down.
At high speeds, corners are prone to overburning or cracking. The "corner deceleration" function in the path setting allows the machine to automatically slow down 30 % when it reaches a corner.Although it's just a small switch, the surface of the finished product is immediately one grade higher.
4. A guide to common problems.
What about models that float in mid-air?
If a model is in a strange position after being imported, 90 % of the time it's because the coordinate origin is not aligned.By clicking "Reset Reference Point," the model's base is automatically aligned with the platform, which is ten times more precise than manually dragging and dropping the model.
A path that suddenly ends.
If the machine stops in the middle of processing, don't panic.If there are no problems with the power supply or equipment temperature, then the chances are 80 % that it is a software bug.Restarting the software and regenerating the path solves the problem 80 % of the time.
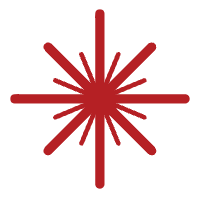 Laser marking machine
Laser marking machine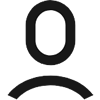
 Facebook
Facebook Twitter
Twitter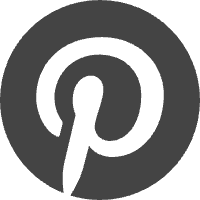 Pinterest
Pinterest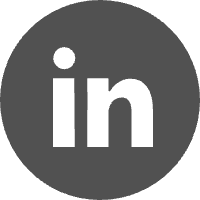 Linkin
Linkin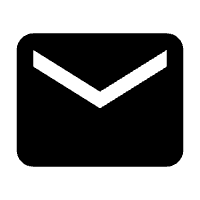 Email
Email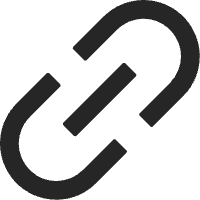 Copy Link
Copy Link