A Guide to Laser Marking Software: From Graphic Import to Batch Processing
This software provides a step-by-step guide to the entire laser marking process, from importing graphic files to setting parameters and performing batch processing.It covers basic software operations, solutions to common problems, and tips for optimization. It is suitable for both beginners and advanced users.
The basic operation process of laser marking software.
If you are using a laser marking device for the first time, don't panic! Start by becoming familiar with the software's basic interface.Most software divides the main interface into three areas: the left is for file management, the middle is for design preview, and the right is for parameter settings.The first time you open it, it is recommended that you check the equipment connection status to ensure that the software can normally identify the model of your laser engraver.
How to correctly import text and graphics.
Importing files sounds simple, but in practice many people run into compatibility problems.Click on "File-Import," and the formats that are supported are usually AI, DXF, BMP, or PNG.If the edges of the vector graphic are not clear, you can try adjusting the thickness of the lines in Photoshop or CorelDRAW before importing the file.If the file is a bitmap, such as a company logo, make sure to select the "grayscale mode" option, as this will give a more detailed carving effect.
Parameter setting and adjustment skills.
Parameter settings directly determine the marking results.Speed, power, and frequency are three core parameters.For example, when carving metal, the power needs to be turned up to 70-80 % and the speed lowered to 300mm / s or less, whereas when cutting plastic the power should be kept low to avoid burning and charring.It is recommended that you first test on a small amount of material, and save several commonly used parameter settings, which can save you a lot of time in the future.
This is an efficient way of mass processing.
When you need to process a large number of identical patterns, don't do them one by one! Use the software's "sequential processing" function to arrange the processing order in advance.For example, you can set the coordinates of the first part, and then use "array replication" to generate the machining paths for the other parts.Remember to select the automatic jump feature, so that the equipment will automatically move to the next position after completing its current task.
Avoiding the Potholes: Solving Common Problems.
If your graphic has missing parts, first check to see if there are hidden layers or unclosed paths.If your device suddenly stops responding, it may be that your USB cable is not making good contact. Try a heavy-duty shielded cable.Finally, before mass processing, make sure that your materials are firmly fixed in place, especially smaller pieces, which can be secured with double-sided tape or clamps. This will prevent them from moving and ruining the entire batch.
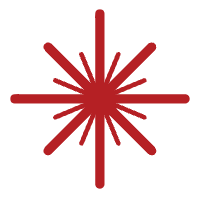 Laser marking machine
Laser marking machine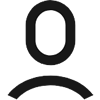
 Facebook
Facebook Twitter
Twitter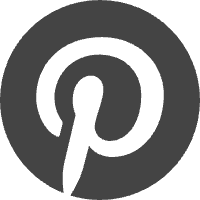 Pinterest
Pinterest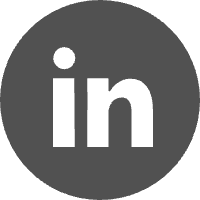 Linkin
Linkin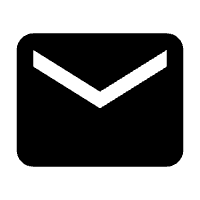 Email
Email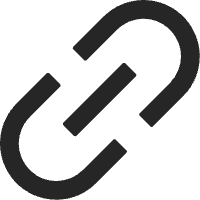 Copy Link
Copy Link