Image Sharpening in Practice
How to fix jagged edges on the edges of your images? This article provides practical solutions, including a variety of sharpening techniques for Photoshop and online tools, to help you eliminate jagged edges.This is ideal for photographers, designers, and other users who want to quickly enhance the clarity of their images and avoid blurring of details.Mastering the critical steps to optimize image quality!
Why do the edges of the pictures have jagged lines?
Jaggies are most often seen when low-resolution pictures are enlarged or when vector graphics are converted to bitmaps.Because of the abrupt change in color, the edges of the image appear jagged, especially with text and geometric shapes.For example, if you send a small image from your cell phone to your computer and enlarge it, the edges of the logo may become jagged.
The jagged edges were then manually removed with Photoshop.
Step 1: Intelligent object protection.
Right-click the layer and select "Convert to Smart Object." This will preserve the original data and prevent repeated processing from damaging the details.
Step 2: Anti-aliasing combo.
1. Open the "Filter-Blur-Surface Blur" function, set the radius at 2-3 pixels, and the threshold to about 15. This will soften the jagged edges.
2. Next, select "Filter-Sharpen- Smart Sharpen," set the amount to 80-100 %, the radius to 1 pixel, and check "reduce noise.
3. Finally, use the "mask tool" to erase areas that do not need sharpening, to prevent over-processing of the background.
Online tools for rapid optimization.
If you don't have Photoshop, Fotor and Pixlr are recommended.
1. After uploading the image, find the "Sharpen" or "Edge Enhancement" function.
2. Slide the adjustment knob to the left to increase the intensity until the jagged lines just disappear.
3. When exporting, choose PNG format, which preserves greater clarity than JPG.
Don't step in these holes.
1. Don't blindly raise the sharpening value--anything over 150 % will make noise appear in the image.
2. For textured photos (such as tweed clothing), use global sharpening cautiously. Local processing is safer.
3. After finishing the retouching, check the picture at 100 % magnification. Some pictures that seem fine in a thumbnail may turn out to be a disaster when you actually open them up.
Finally, a word of advice: to avoid the problem entirely, use the original high-resolution image.It's like makeup--you have to have a good foundation to save effort.
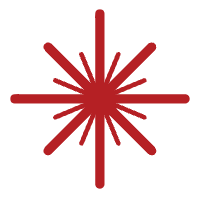 Laser marking machine
Laser marking machine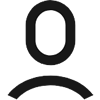
 Facebook
Facebook Twitter
Twitter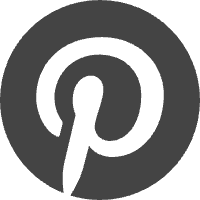 Pinterest
Pinterest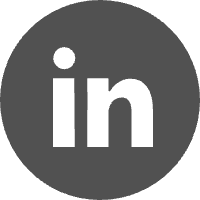 Linkin
Linkin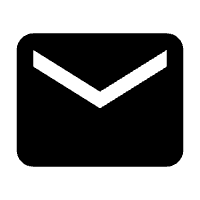 Email
Email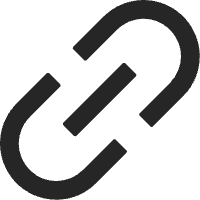 Copy Link
Copy Link