Optimizing Grayscale Images for Laser Engraving
Want to make your acrylic laser-engravings more crisp? The key is to optimize the contrast of the grayscale image. This article shares tips to help you select the right image processing tools, set the contrast parameters, and test your engravings, to solve problems of fuzziness and lack of depth, and improve the quality of your work.
Why is contrast so important for laser engraving?
Many friends who are just getting started with acrylic laser engraving will find that even though the design looks very clear, the engraving comes out looking blurry.Actually, the problem is mostly a matter of contrast. When the laser engraves an image, it distinguishes between light and dark areas, but if the contrast is too low the machine can't tell how deeply to engrave. On the other hand, if the contrast is too high, the image will lose too much detail.Only by achieving the right balance can the patterns and lettering be both delicate and three-dimensional.
Preparation for optimization.
Choose the right graphics tool.
Before you rush to import the image into the engraving software, use Photoshop, GIMP, or an online tool (such as Photopea) to adjust the image.These tools are able to precisely control brightness and contrast, and are much more powerful than the simple adjustments that the software itself provides.
Check the quality of the original picture.
Choose photos with a resolution of 300 dpi or higher, and the best are those with clean edges without jagged lines.If the original image is in color, remember to first convert it to 8-bit grayscale in order to avoid color interference with the depth of the engraving.
They adjust the contrast for you.
Adjust the layers using the curves tool.
Open the Curves panel (Ctrl+M) and lower the shadows slightly, and raise the highlights appropriately, so that the histogram forms a U shape, with the ends high and the center low.It is important to keep a 10 % gray band in the transition areas, so that the depth will look more natural.
Emphasize key details.
When you encounter a complex pattern, use the darken / lighten tools to handle key areas.For instance, if you deepen the edges of the letters 5-10 %, and lighten the background area, then the machine will automatically allocate different power levels to different areas.
The test of carving is in the doing.
Don't be lazy about trial cuts.
Before beginning a formal carving, a small sample is cut out to test the pattern (for example, a single letter or design).Different contrast parameters (for example, ± 10 %) are used to make each acrylic plate, and the actual effect is fine-tuned.
Observe the smoke marks.
If the smoke is uniformly light gray, the contrast is just right, but if it appears as intermittent dark gray, the contrast is too high and the image is being burned in places.
A quick guide to common problems.
Rough edges: A sudden change in laser power caused by excessive contrast. Try decreasing contrast by 3-5 %.
If the middle tone is blurry: Check to see if enough of the middle tone is preserved. Use the "Shadows / Highlights" function to correct.
The difference between light and dark is not obvious: A 10 % color filter is overlaid on the image to help the engraving machine identify the difference in grayness.
Remember that acrylic of different thicknesses reacts differently to laser light, so you will need to do a contrast test every time you change materials.After a few tries, you will discover that adjusting the grayscale is actually easier than you might have thought.
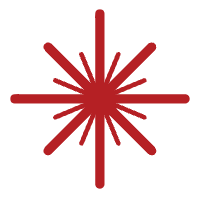 Laser marking machine
Laser marking machine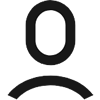
 Facebook
Facebook Twitter
Twitter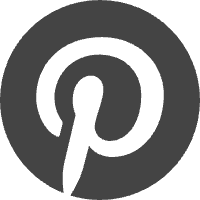 Pinterest
Pinterest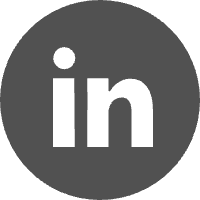 Linkin
Linkin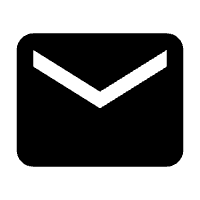 Email
Email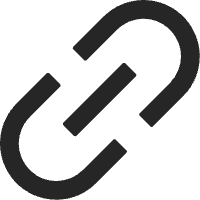 Copy Link
Copy Link