How to Convert a Photoshop File into a Laser Marking File in Five Steps
Want to quickly convert your Photoshop designs into laser engraving files? This five-step guide covers everything you need to know, from image optimization to parameter presets, to help you easily adapt to the demands of different materials.Both novices and designers can use the clear-cut process to avoid common problems and raise marking efficiency.
Why is it necessary to convert PS files to laser files?
Although the laser engraver is powerful, you can't just feed it a PSD file. That's because the laser machine can't "read" complex layers or colors. It requires grayscale processing and parameter adjustment in order to precisely engrave the details.Don't worry. Just follow these five steps and you will be sure to succeed.
Step 1: Gray scale processing is the key.
The essence of laser engraving is to create the picture by varying the depth of the mark. A gray-scale image is the "language" of laser engraving.
Adjust the contrast with Photoshop.
Open Photoshop's "Image-Adjustments-Black & White" function and manually drag the sliders for red, yellow and other colors to make the image's light and dark levels more pronounced.For example, when cutting wood, the brightness of the yellow area can be increased to make the grain more clearly visible.
Don't forget to apply a noise reduction filter.
I used the "filter-noise-reduce noise" function to smooth out the tiny noise points, otherwise the picture would be all blotches, and someone with OCD would want to smash the machine!
Step 2: Convert into the format used by the laser machine.
Recommend vector format.
Although PS is good at bitmaps, try to convert files into SVG or DXF format.Vector files don ’ t blur when magnified, and are especially suitable for logos, which need sharp edges.
Bitmaps can also come to the rescue.
If you must use a bitmap, remember to set the resolution at 300 DPI or higher, and save the file in BMP or PNG format.Don't use JPG--the jagged edges from compression will make you doubt the meaning of life.
Step 3: The success or failure of the process is determined by the parameters set.
Different materials, different parameters.
For example, when cutting wood, the laser should be set to 80 % power and medium speed, but when cutting metal, it should be set to 100 % power and low speed.Beginners are advised to start with scrap material, or they may end up crying over their wallets.
The interval between tags.
In the laser software, the scanning interval is adjusted to 0.05 millimeters. If it is too wide, the background will show through; if it is too narrow, the paper will burn.If you're not sure, look at the surface of the material--if it's smoking, then you know the power is too high!
4) Practice the techniques in actual fighting.
First make a small model.
Don't start right away with a design the size of a sheet of A4 paper; first try a small sample, 5 × 5 centimeters in the corner.He checks the lines to make sure they are continuous and that the ink is applied evenly, and if there are any problems he adjusts the brush immediately.
Reverse carving is even more time-saving.
If the material is dark (such as anodized aluminum), the image can be reversed and then etched, saving two passes of the laser head.
Step 5: Save your template.
After each test, remember to save the power, speed, and focal length parameters in the laser software as a "wood" or "metal" template.The next time I can just press a button and call up the file, and save at least half an hour of fiddling around.
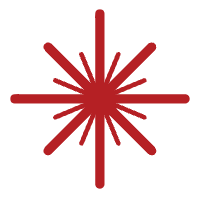 Laser marking machine
Laser marking machine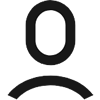
 Facebook
Facebook Twitter
Twitter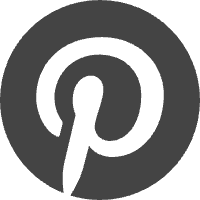 Pinterest
Pinterest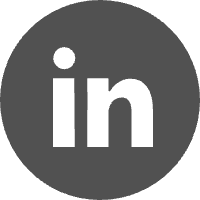 Linkin
Linkin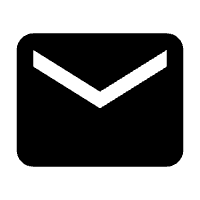 Email
Email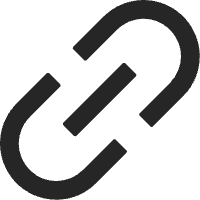 Copy Link
Copy Link