How to Create Laser-Carving Files in CorelDRAW
Want to learn how to create a file for a laser engraver in five minutes? This tutorial will walk you step-by-step through the process, from setting up the software to exporting the file. You will learn how to optimize vector images, adjust parameters, and choose the right format. You will also learn how to avoid common pitfalls and quickly produce a file that is suitable for laser engraving.
Why does laser engraving need to be done in a special place?
We usually use CorelDRAW to do our designs, and we can use the pictures we create directly, but the laser cutting machine has very strict requirements for the files.If the lines are not of uniform thickness, the edges may burn. If the colors are not layered properly, the machine may not be able to create the desired depth of image. And if the format is incorrect, the machine may simply refuse to work.The parameters are the machine's "manual" which tells it how to work.
Preparations prior to export.
Checks vector graphic integrity.
First use the "Shape Tool" to select each line, ensuring there are no breaks or excess nodes.In particular, don't forget to embed your fonts (Ctrl + Q), otherwise the text will be all messed up if you open it on a different computer.
The thickness and color of the lines are uniform.
After selecting the entire image, in the Attributes panel change the outline width to "hairline" (0.076 mm), so that the engraving machine will use the finest available power.If you need to differentiate between shallow and deep carving, use pure black (# 000000) for deep carving and pure red (# FF0000) for cutting lines. Remember to ask the equipment manufacturer for the exact color standards.
The real thing is the guide.
Choose the appropriate file format.
Press Ctrl + E to bring up the Export window, and choose the "PLT (HPGL)" format. This is the universal language that most laser cutters can read directly.If the equipment supports AI format, it is recommended that a PDF be saved as a backup.
These are the key parameters.
In the PLT format options, the resolution should be set to the default "device resolution," and the units must be the same as those used in the design (millimeters or inches).The "curve optimization" function can reduce the number of unnecessary nodes and make the cutting path smoother.
Don't forget to take a practice test.
After exporting, use CorelDRAW's "print preview" function to check if the lines have any unusual thickening or breaks.If you can afford it, try out your carving on waste material first.
How do you deal with problems?
The machine can't read the file.
First check whether the file has been saved as an PLT or AI file, then open the PLT file with Notepad. If the file begins with "IN;" this indicates that the file has been successfully exported.Sometimes a new data cable will solve a mysterious problem.
The lines are rough and ragged.
Returning to the original drawing in CorelDRAW, I could see that the lines were either not closed or had overlapping areas.Try using the "virtual segment eraser" to clean up the lines, and then try exporting the file again.
The shallow and deep carving effects are confusing.
The key is to check whether the color code is exactly as specified by the equipment, because some machines only recognize a specific shade of red (# FF0000).The recommendation is to put newly discovered areas in separate layers with different colors, which is more intuitive.
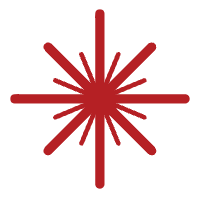 Laser marking machine
Laser marking machine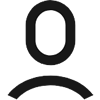
 Facebook
Facebook Twitter
Twitter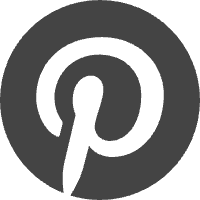 Pinterest
Pinterest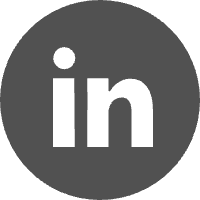 Linkin
Linkin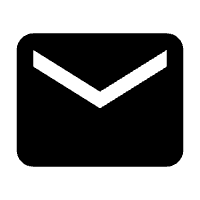 Email
Email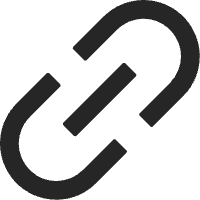 Copy Link
Copy Link