CorelDRAW: Vector Graphics to Laser Engraving Files
It covers such practical skills as optimizing graphics, node adjustment, and export parameter settings, helping designers and laser processing professionals quickly solve file format compatibility problems and improve the accuracy and efficiency of laser engraving.
Why is it necessary to convert vector graphics into laser engraving files?
The laser engraving machine has strict requirements for the file format, and using a regular photograph can easily result in a blurry or distorted image.Vector graphics can be enlarged infinitely, which ensures that the edges will be sharp. But they need to be converted into a special format (such as PLT or DXF) before the machine will recognize them.CorelDRAW is an efficient tool for completing this process.
Preparations for the transition.
Check the integrity of the vector image.
After you import the design, use the "Outline View" mode (shortcut key F9) to confirm that the graphic is closed. In particular, check to make sure that the text has been converted to curves.We've encountered many cases where a customer lost the font because they didn't transfer the text, and ended up having to redo the work.
Clean up redundant nodes.
Then click on the "Node Editing Tool" and use the "Reduce Nodes" function to simplify the complex path.In particular, files converted from AI often have extra nodes that affect the smoothness of the line, and manual editing can make the line smoother.
The steps of core switching.
Output parameter settings.
Documents-When exporting, choose PLT format, and set the resolution to above 1000dpi in the pop-up window. The color mode must be set to monochrome (1 bit).If you get a report from a customer that the lines on a label are fuzzy, nine times out of ten it's because the color mode is set to RGB.
Calibration skills.
When exporting, check the box "Maintain original dimensions" and use the ruler tool (Ctrl + R) to compare with the actual dimensions of the material you want to cut.We recommend that you first print out a test sheet, and use a ruler to check whether the printout is 1: 1. This can help to prevent deviations when you print out a large batch.
Solutions to common problems.
What if the line breaks?
Check for overlapping paths in CorelDRAW and use the "Combine" function to merge the graphics.If the problem is caused by a gradient effect, it is suggested to use a dot pattern instead. Laser machines generally do not support gradient effects.
Color reversal in labeling.
When this happens, simply select "Invert" in the "Output" menu.I just helped a jewelry manufacturer with this problem last week. When they engraved their silver pieces, the dark areas were left unengraved. The results were immediately obvious after the negative was made.
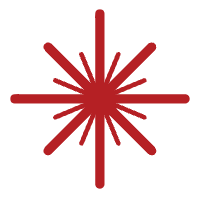 Laser marking machine
Laser marking machine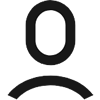
 Facebook
Facebook Twitter
Twitter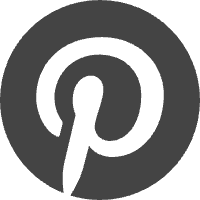 Pinterest
Pinterest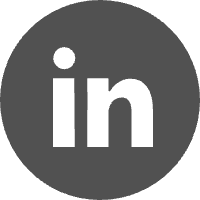 Linkin
Linkin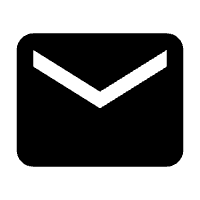 Email
Email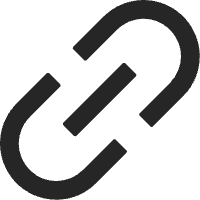 Copy Link
Copy Link