A 5-Minute Guide to Installing Laser Marking Software
The book explains in simple terms the entire process of downloading and installing laser marking software, covering core steps such as driver installation and parameter settings.It's ideal for new users who want to get started quickly, and it takes just five minutes to learn the key skills you need to set up the software. It also makes solving problems with the printer a breeze.
Don't take preparations lightly.
Don't fall into the trap.
First, go to the software website or the manufacturer's channel to download the installation package. Never look for a "cracked" version; these are likely to be infected with viruses or incompatible with your computer.Check the file size and version number before downloading to make sure it is compatible with your printer.
Check if the computer is powerful enough.
Most laser marking software doesn ’ t require much of the computer system, but if you ’ re using an older computer you ’ d better turn off the antivirus software and firewall, or the installation may be blocked.If you are using Windows 10 or 11, you can right-click the installation package and select "Run as administrator" to be on the safe side.
Installation is done hand-in-hand.
The guide points and clicks.
After double-clicking the installation package, just click "Next" to move through the installation process. There are two things to be careful of: First, don't choose the default installation path on the C drive. It's better to create a separate folder. Second, check the box to create a shortcut on the desktop.
Do not skip the driver installation.
After installing the main programs, many people ignore the installation of the drivers.At this point, either you plug in the data cable and let the machine recognize it automatically, or you manually go to the device manager and update the driver.If you get a security warning, remember to click "Always install" to make it effective.
Parameter setting is the key.
They even tested the equipment to see if it would work in space.
After opening the software, click on the "Connect Device" menu and select the COM port or USB connection method.If the "Test Link" button turns green, then the connection is normal. If it turns red, make sure the data cable is properly connected, or try restarting the software.
Remember the three key elements.
The three parameters of power, speed and frequency directly affect the marking results.The best way to start is to use the default settings, and then adjust them as you go along.For example, if the material is metallic, you can turn the power up a bit, but if it is plastic you should turn it down a bit to prevent scorching.
Emergency solutions to common problems.
If the software gives an error, first check to see if the .NET Framework library has been installed. If the driver can't be installed, try a different data cable. If the marking position is off, remember to recalibrate the origin in the software.When all else fails, the best thing to do is to look up the telephone number for the customer service department.
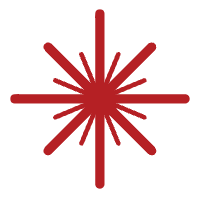 Laser marking machine
Laser marking machine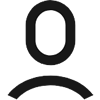
 Facebook
Facebook Twitter
Twitter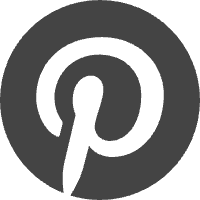 Pinterest
Pinterest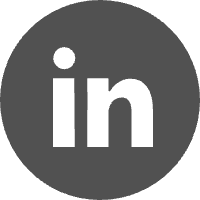 Linkin
Linkin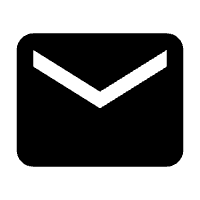 Email
Email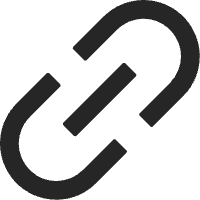 Copy Link
Copy Link